Learn how to insert page breaks and scale an Excel worksheet for printing.
Once you have your worksheet created and formatted you may want to print it. Printing can be extremely challenging if you don't know how to control where page breaks occur and how to fit your worksheet to print on a page so that you avoid having one row or one column printing on a following page.
The Page Setup commands allow you to set the appearance of the printed worksheet. Many Page Setup options apply to every page of the active worksheet.
Insert a page break
Excel will automatically place page breaks into your worksheet when the data included exceeds the paper size.
You can manually over-ride the automatic placement of page breaks. Excel will allow you to insert both horizontal and vertical page breaks.
Rule to Remember: a Page Break is inserted between the selected column and the column to the left and the selected row and the row above.
Insert Horizontal page breaks
1. Select the row that will be the top row of the next page. Ensure your cell selector is in column A.
2. On the Page Layout tab in the Page Setup group select Breaks. From the drop-down list select Insert Page Break.
A dashed line appears on the screen. This line does not print; it is an on screen indication of where your page break has been set.
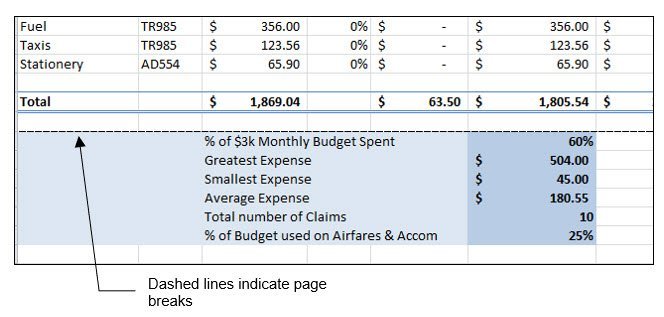
Insert Vertical page breaks
1. Select the column that will be the left most column of the next page. Ensure your cell selector is in row 1 of the column you are inserting the page break in.
2. On the Page Layout tab in the Page Setup group select Breaks. From the drop-down list select Insert Page Break.
Hints: to insert a both horizontal and vertical page breaks first select the cell you wish to be the top left hand cell of the new page and then insert the page break. To remove a break select any cell directly under or to the right of the page break symbol, and then from the Page Layout tab select Breaks, Remove Page Break. To view page breaks for the entire worksheet, from the View tab select Page Break Preview (see below).
Scaling the worksheet to fit on a printed page
Use the 'Scale to Fit' options to control how the worksheet fits on a printed page.
To change the scaling options:
- From the Scale to fit group on the Page Layout tab use the Width and Height options to set the number of pages the data will be printed across and down. Use the Scale option to scale the data to fit on the page.
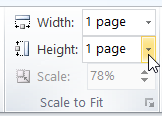
- From the File tab click the Print tab and then select suitable scaling options from the scaling options drop-down.
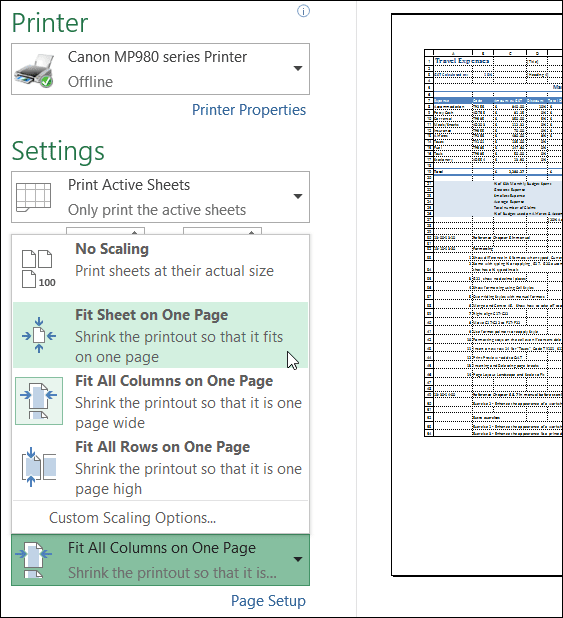
- From the View tab click Page Break Preview. Click and drag to move where you would like the page breaks to be placed. Excel will automatically scale the worksheet to accommodate your changes. To change back to the normal view, on the View tab click the Normal button.
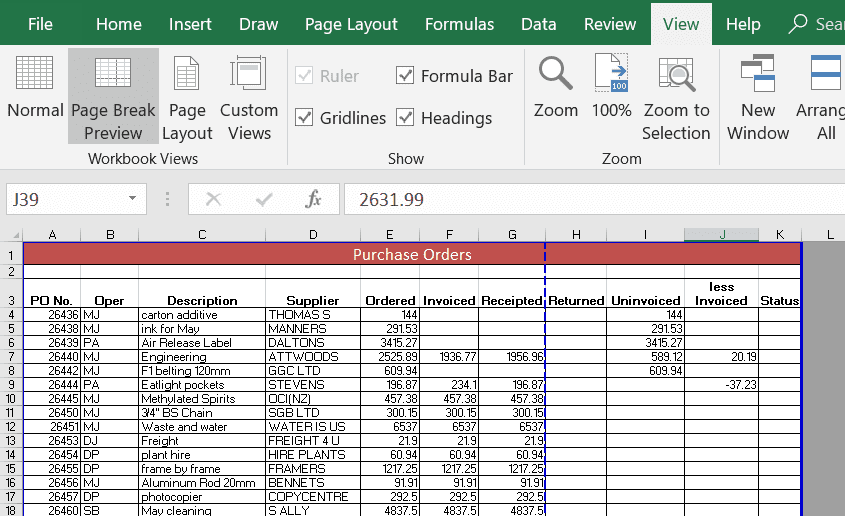
Was this blog helpful? Let us know in the Comments below.
If you enjoyed this post check out the related posts below.


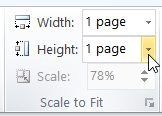
How do you “scale to fit” AFTER you insert custom page breaks. I want to put my page breaks where I want them, then scale to fit that content onto the 8.5×11 printed page. Selecting scale to fit eliminates all custom page breaks. I do not want to adjust row and column heights or some other work around. Can this be done? Your readers may want to know… Thanks.
Hi Nils. Have you tried using the Page Break Preview on the View tab? Go to this view before you insert manual page breaks. You will then be able to place your page breaks exactly where you need them or click and drag existing breaks where you want them. Everything should scale to accommodate where you have placed the page breaks. I’m hoping this may work for you.