Would you like to keep row headings in Excel when you are scrolling so that you can easily identify your columns?
What if I told you there was a way to freeze rows and columns in Excel, so your headings come with you when you scroll down or across your worksheet?
Well there is! In this blog we will cover how to freeze rows in Excel as well as how to freeze columns.
Freezing rows and columns is also known as Freeze Panes in Excel.
Freeze Panes in Excel
In the example below, we have columns for Cost Price, Recommended Retail Price and Sale Price.
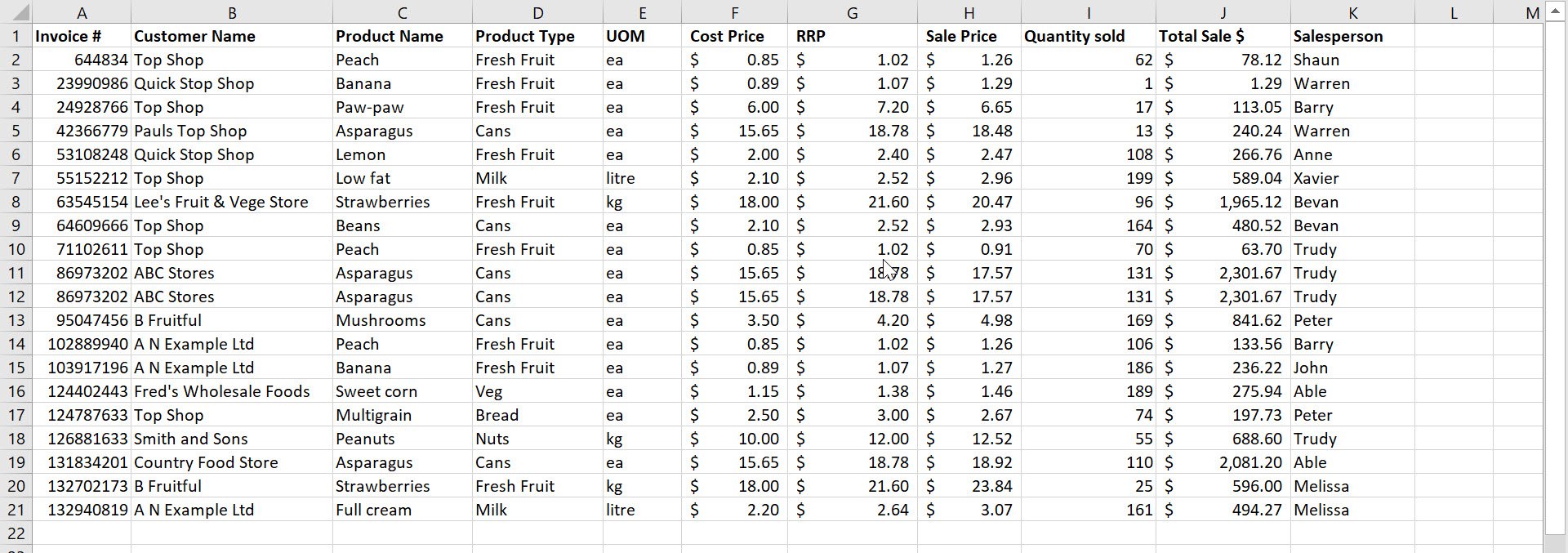
At the moment, this worksheet doesn’t have Freeze Panes turned on. So, if I scroll down the screen, I will lose sight of the column headings and I will no longer be able to see which column I am looking at.
This is super annoying if you find yourself having to scroll up the worksheet every time you need to check which column you are looking at.
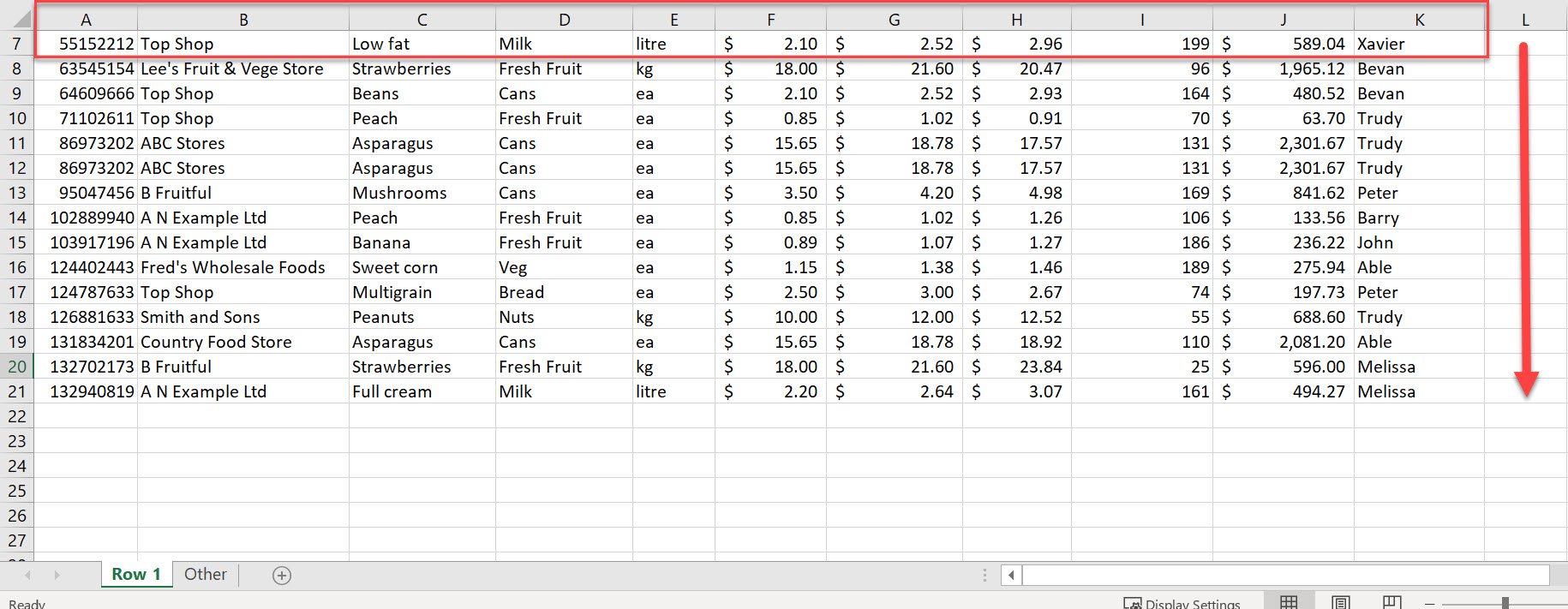
If you have been struggling with this, you are not alone, and this is where learning how to Freeze Panes in Excel comes in handy.
Most people have a problem with losing their headings when they scroll down a worksheet, so when I cover this in my workshops I often hear, "Oh my goodness, I just love this!"
Let's sort out how to Freeze Panes in Excel together. I’ll cover how to Freeze the top row, how to freeze multiple rows, how to freeze the first column, how to freeze multiple columns in Excel, and how to freeze rows and columns at the same time.
How to Freeze the Top Row in Excel
If you have a worksheet where the headings are in row 1 and you would love to freeze the top row in Excel, so you can still see the headings as you scroll down, follow the steps below.
Step 1: from the View tab, select Freeze Panes (look for the button with a little icicle on it).
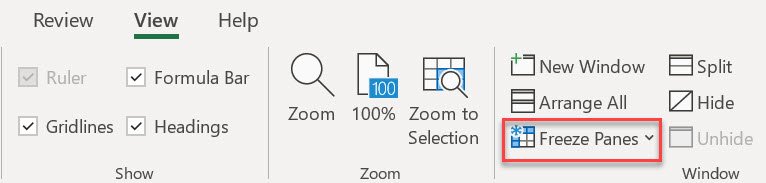
Step 2: from the dropdown menu, click the middle option, where we've got the Freeze Top Row.
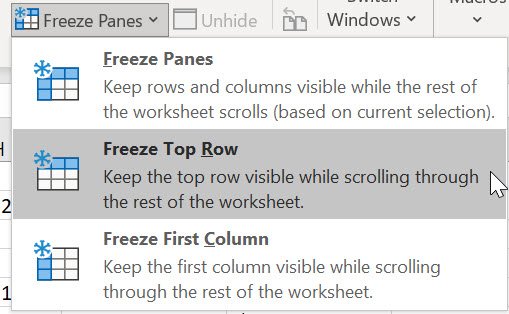
As soon as you click this, you are going to see a tiny grey line underneath the first row.

Now start to scroll down and watch as row 1 stays nicely locked on at the top of the screen. So great right?!
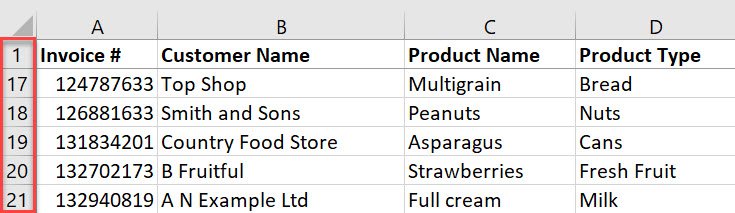
Now that we have covered how to freeze a top row in Excel, let’s look at how to remove Freeze Panes, a.k.a. Unfreeze in Excel.
How to Unfreeze in Excel
If you want to remove your Freeze Panes, it's quite easy.
Just make your way back to the View tab, select Freeze Panes and then select Unfreeze Panes from the top of the menu.
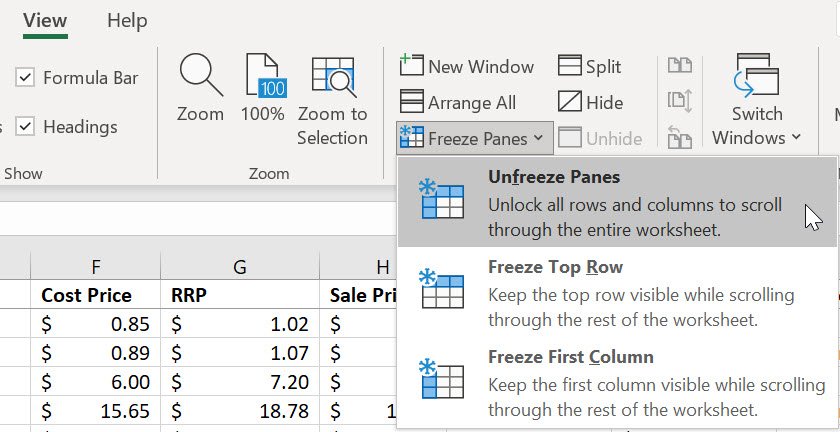
Now, when you scroll you will no longer have parts of your worksheet frozen (visible).
How to freeze multiple rows in Excel
Now we know how to freeze the top row in Excel, but what about how to freeze a row in Excel which is below the top row (row one).
In the example below you can see that the column headings are in row 3, not row one.
So, of course without Freeze Panes turned on, if we scroll down, again we will have the same problem where we will lose the column titles, and we will no longer be able to see the heading for each column.
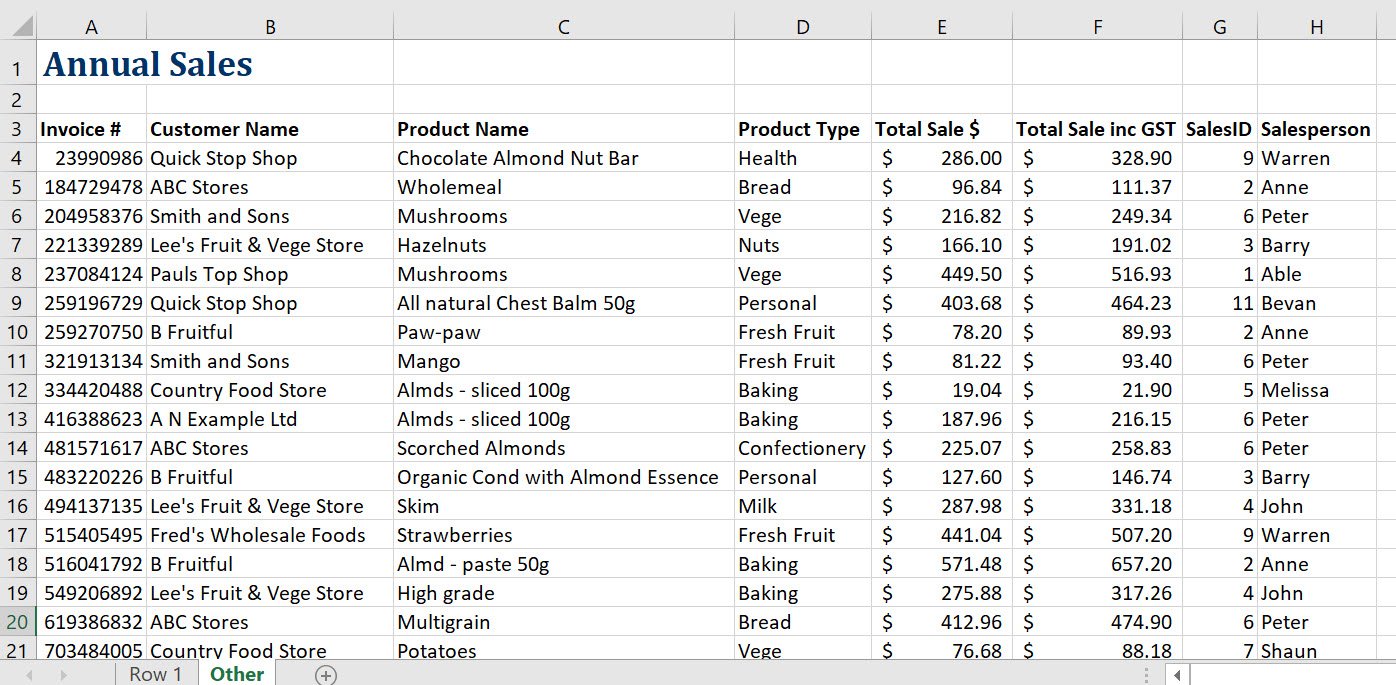
And in this example, if we popped on Freeze Top Row, of course it's going to freeze the top row in Excel, and only the Annual Sales heading will be frozen, and that's no use at all.
What we need to do is freeze rows 1 to 3 so that they are always at the top of the worksheet as we scroll. The following steps will show you how to freeze multiple rows in Excel.
Step 1: if you are wanting to freeze from a set point, you're going to select a cell in column A, underneath the row that you're wanting frozen. In this example we have selected cell A4.
This will ensure that all rows above this cell will be frozen. We are in column A so that we don’t accidentally freeze our columns too (see info below on How to Freeze columns in Excel).
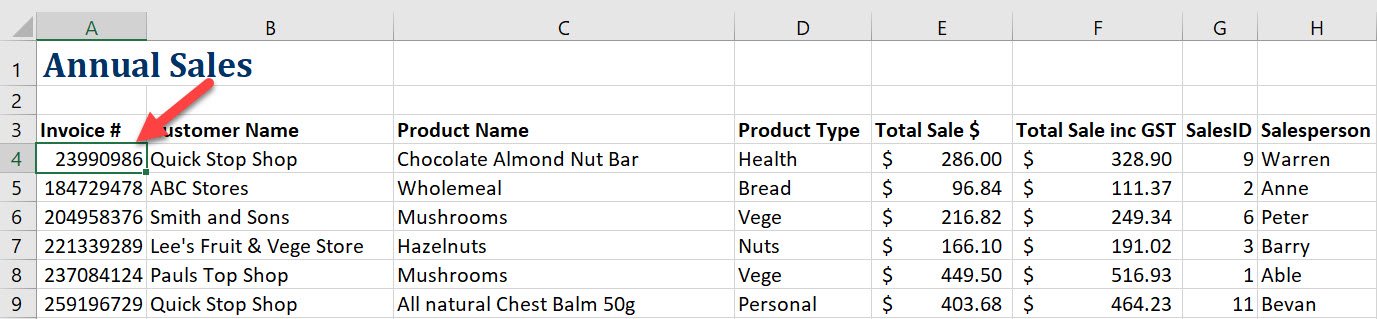
Step 2: now, from the View tab select Freeze Panes and this time select the top option, Freeze Panes.
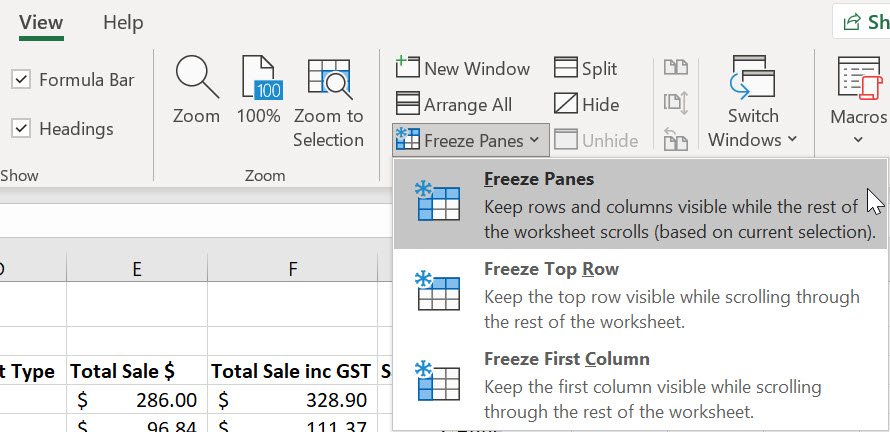
As soon as you apply this option you will see the tiny grey line above the cell you selected, and as you scroll down, the rows above will be frozen.
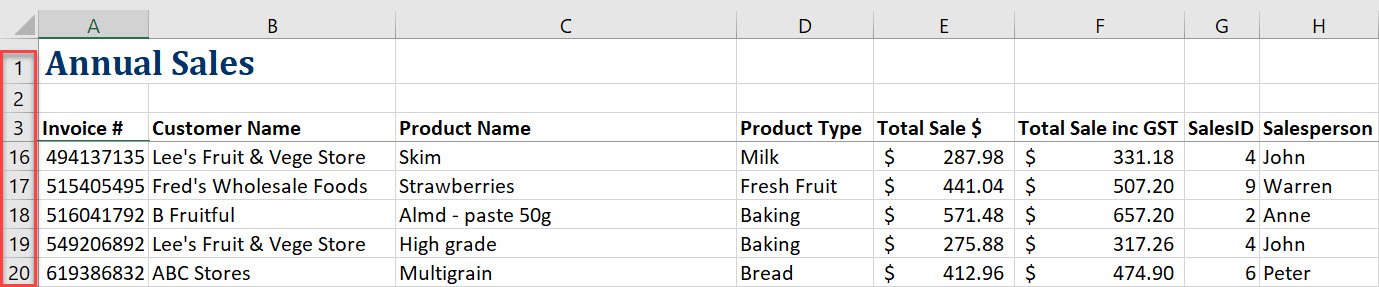
You can use the steps above to freeze any number of rows in Excel. Just be sure to select the cell directly below the bottom row you want frozen, and check you are selecting in column A.
How to Freeze First Column in Excel
The following steps will show you how to freeze the first column in Excel.
We use this option so that we don’t lose our row headings when we scroll across to the right.
In the example below, the first column has been frozen so that we can see the Invoice number as we scroll to the right on the worksheet.
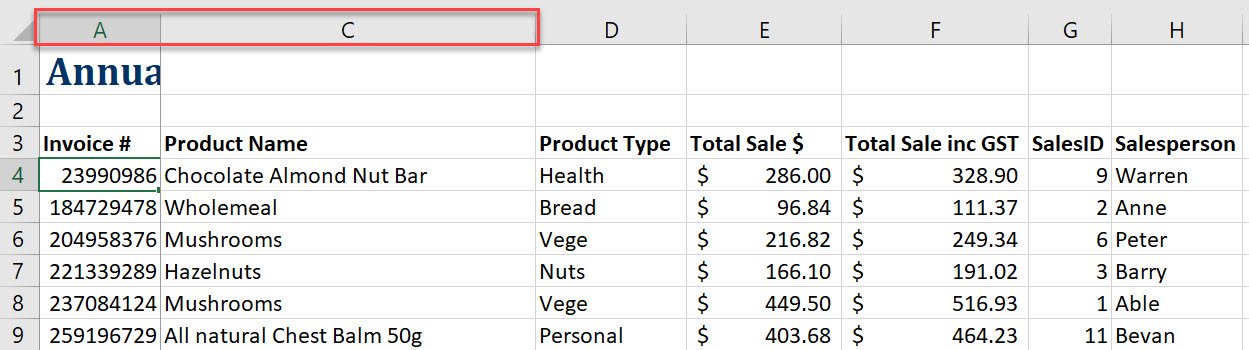
This is just so great when you are trying to follow a single row of information and you need to cross-reference to a unique ID. For example, an invoice number, a P/O number or a stock or part number.
We can freeze the column using the Freeze First Column option.
Step 1: to freeze the first column in Excel, just make your way to the View tab, and select Freeze Panes.
Step 2: select the bottom option on the Freeze Panes menu, Freeze First Column.
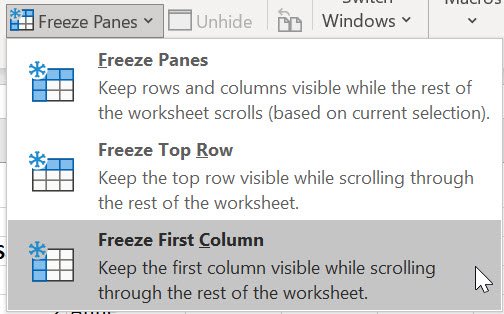
Now, as you scroll across your worksheet, the first column will remain frozen (visible).
How to Freeze columns in Excel
Now we know how to freeze the first column in Excel, let’s look at how to freeze multiple columns in Excel.
Step 1: in the example below if we wanted to freeze the Invoice # and Customer Name columns we would need to click into the column directly to the right of the last column we want frozen, and on row 1. In this example we are on cell C1.
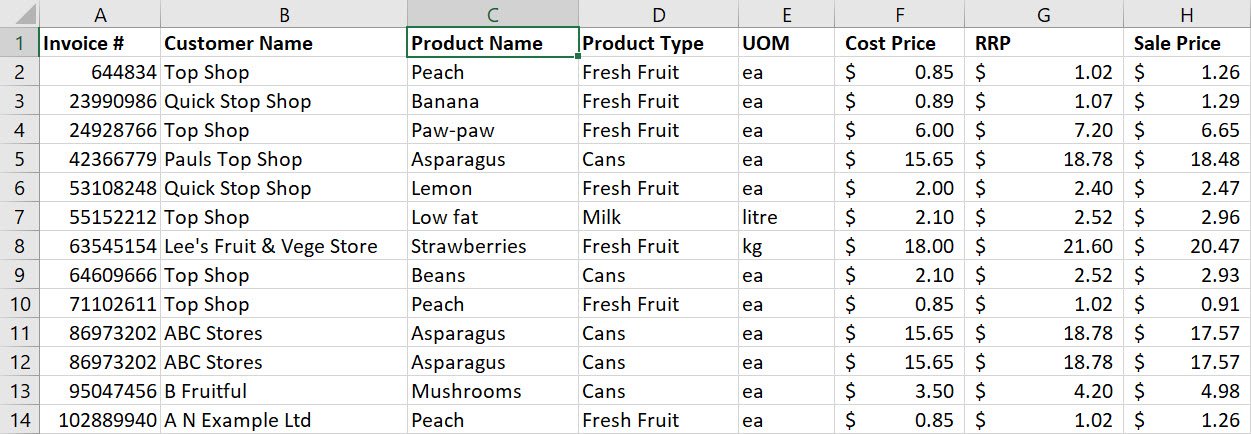
This will ensure that all columns to the left of the selected cell will be frozen. We are in row 1 so that we don’t accidentally freeze any rows too (see info above on How to freeze multiple rows in Excel).
Step 2: now, from the View tab select Freeze Panes and this time select the top option, Freeze Panes.
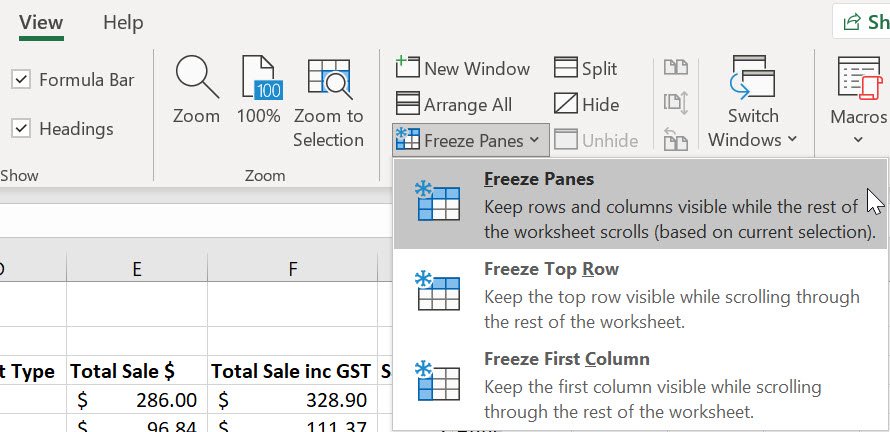
As soon as you apply this option you will see the tiny grey line placed down the left side of the column in which you have selected a cell, and as you scroll to the right, the columns on the left will be frozen and remain visible.
You can use the steps above to freeze any number of columns in Excel. Just be sure to select the cell directly to the right of the column you want frozen, and check you are selecting in row 1.
How to freeze rows and columns at the same time in Excel
What if you want to freeze multiple rows in Excel to keep the column headings visible as you scroll down, and freeze multiple columns so that the Invoice number AND Customer Name, are still visible as you scroll across?
Let’s look at the example below.
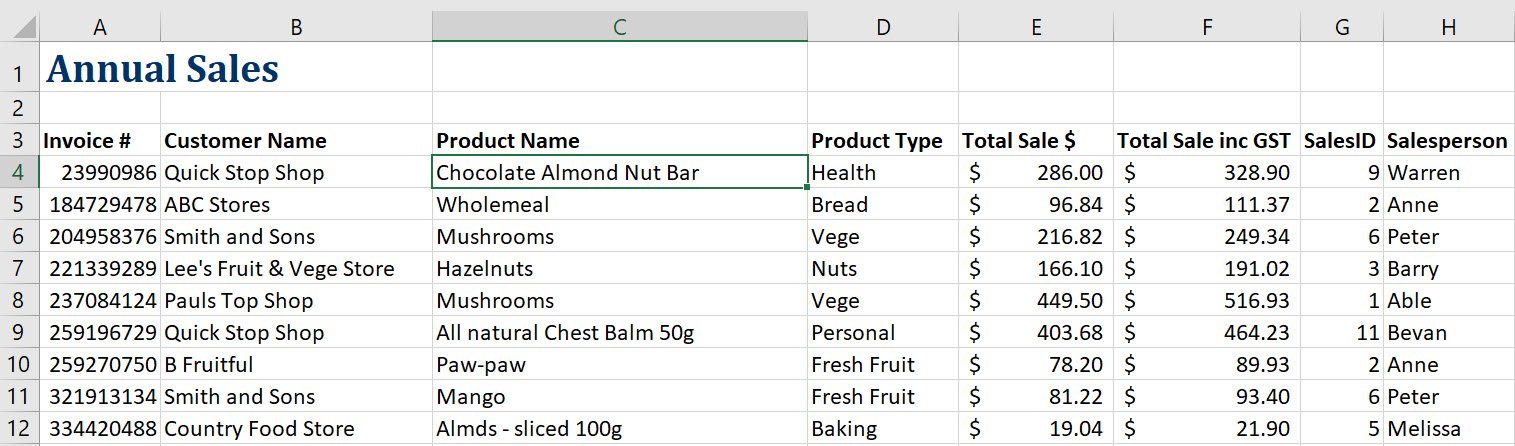
Step 1: if you wanted the first two columns and the top 3 rows to remain visible, what you can do is select a cell below the last row we want frozen, and to the right of the last column we want frozen. In this example we would select cell C4.
Step 2: once you’ve done this, you can go to the View tab, Freeze Panes, and then select the top option, Freeze Panes - Keep rows and columns visible while the rest of the worksheet scrolls (based on current selection).
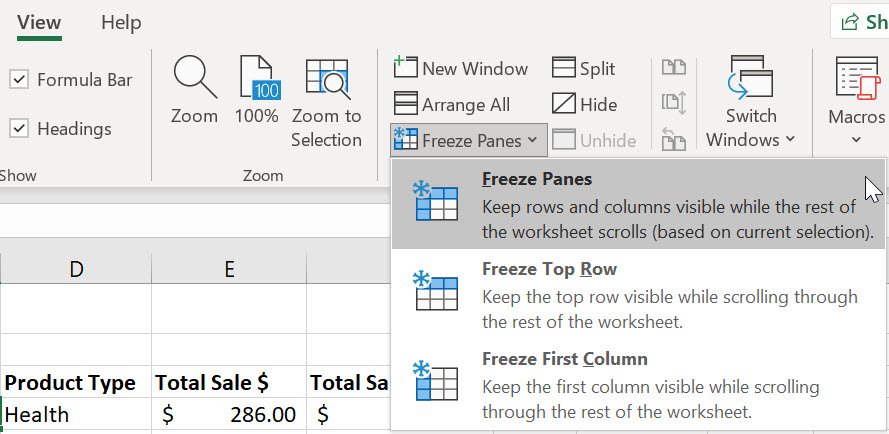
Take note of the text, based on current selection. Excel is basically saying, “based on the current cell that you have selected, the worksheet will freeze above and to the left of this cell”.
You should now see the thin grey lines indicating the placement of the Freeze Panes.
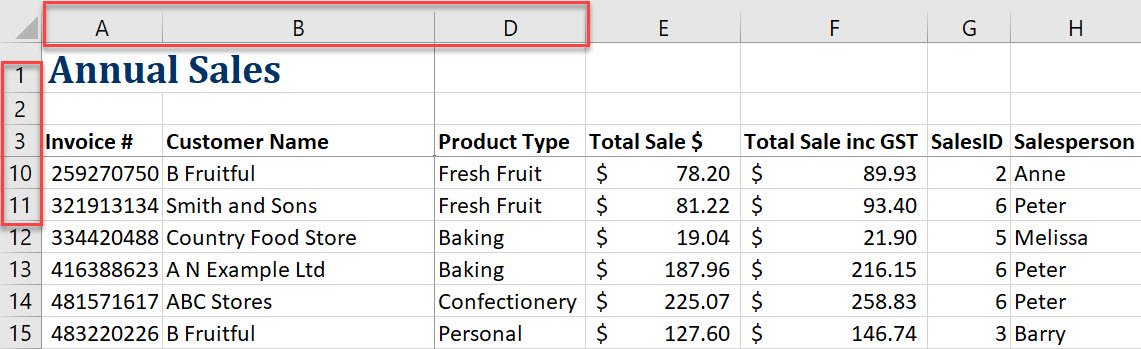
When scrolling down, you will still see your headings, and if you scroll across, you will still see the frozen columns.
Was this blog helpful? Let us know in the Comments below.

How to Freeze rows in Excel
Would you like to keep row headings in Excel when you are scrolling so that you can easily identify your columns? Follow this step-by-step guide to learn how to Freeze Panes in Excel.
Instructions
How to Freeze the Top Row in Excel
- From the View tab.
- Select Freeze Panes (look for the button with a little icicle on it).
- From the dropdown menu, click the middle option, Freeze Top Row.
How to Unfreeze in Excel
- Go to the View tab.
- Select Freeze Panes.
- Select Unfreeze Panes from the top of the menu.
How to freeze multiple rows in Excel
- Select the cell in column A which is directly underneath the row you want frozen.
- Go to the View tab.
- Select Freeze Panes.
- From the drop down menu select the top option, Freeze Panes.
How to Freeze First Column in Excel
- Go to the View tab.
- Select Freeze Panes.
- Select the bottom option on the Freeze Panes menu, Freeze First Column.
How to Freeze columns in Excel
- Click into the column directly to the right of the last column you want frozen.
- Go to the View tab.
- Select Freeze Panes.
- Select the top option, Freeze Panes.
How to freeze rows and columns at the same time in Excel
- Select a cell below the last row you want frozen, and to the right of the last column you want frozen.
- Go to the View tab.
- Select Freeze Panes.
- Select the top option, Freeze Panes.
Notes
Thin grey lines indicate the placement of the Freeze Panes.


Superb and a great help !
Thanks Donal! So glad it helped.