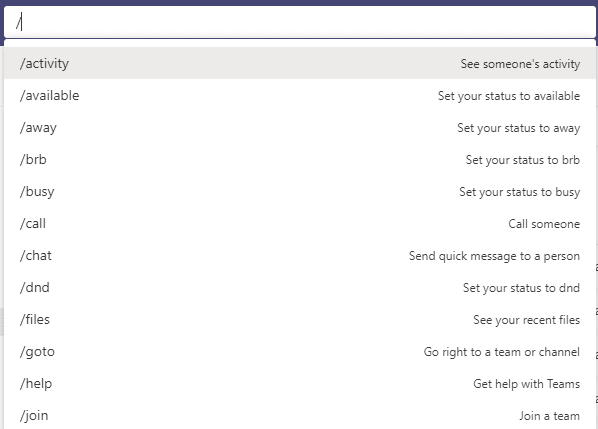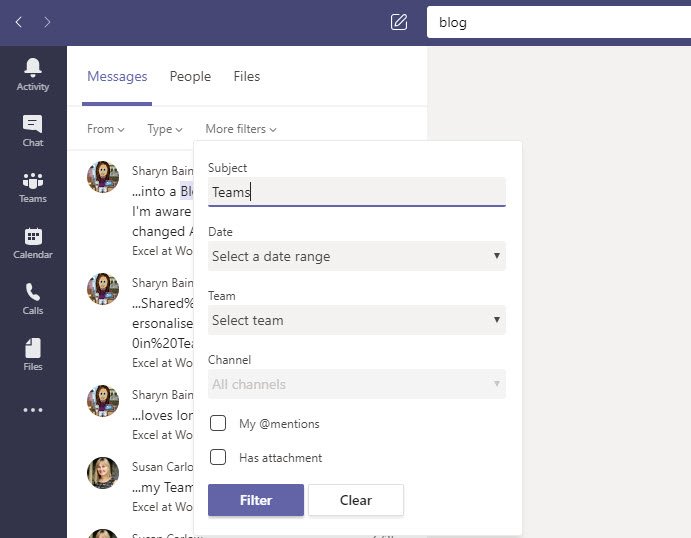There’s lots of reasons to use Search in Teams.
Sometimes you’ll want to find something you (or someone else) posted, but you can’t remember where it is or what channel to go look for it.
If you manage staff or a project team, you may want to check the recent activity of a specific team member.
Teams has a powerful search engine, and it’s easy to filter your search to hone in on the information you really need.
You can search for anything that’s shared in MS Teams, just click into the Search box at the top of the app and start typing.
Use keywords, just like you would when searching for something in Google.
You can click on the suggestion/s that Teams offers, or press Enter to see more search results.
By typing either / or @ in the Search box, you’ll see a bunch of predefined searches that Teams can perform at quick speed.Click on any of the predefined searches to kick off that search. I recommend trying a few of these searches to see if they’ll provide what you personally need.
A few of the searches our learners have found to be the most handy are:
- /goto is a great way to go directly to another Team and Channel – saves you clicking around the main Teams window to find the correct channel
- /mentions takes you to all messages where you’ve been specifically named (you can also click on Activities to see these messages)
- /saved will show you all the posts and comments that you’ve saved in the past
- @theirname is a great way to start a chat with someone, the chat is sent directly from the Search box, so it’s often quicker than going to Chat, finding an old message or creating from new, then finding the name of the person you want to chat with
- /activity is awesome for finding the recent activity of your staff and colleagues – just enter the name of your colleague and press enter, you’ll then see all their activity across all Teams and Channels (relevant to your Team membership)
- /unread is great for those that are used to using this in their email Inbox, the search will bring together all of your unread messages
If you search using keywords, you’ll see options to filter your search further. You can filter to show messages, people and files. It’s also easy to refine your search using filters like date, Team, Channel and Attachments.
If you need to search for content that exists in your Teams Calendar, go to your Outlook Calendar to search, as Teams Calendar isn’t currently indexed for search in Teams.
You can also use common Search Operators in the Search box; adding AND or OR to your search term allows you to search for more than one word or narrow your search.
If you put your keywords in quotation marks, the search will look for an exact match.
The most common operator is * wildcard, add the * to the end of the word to expand the search, e.g. searching for train* means the results will show for trained, trainer, training, trains etc, as well as for the word ‘train’.
Was this blog helpful? Let us know in the Comments below.
If you enjoyed this post check out the related posts below.